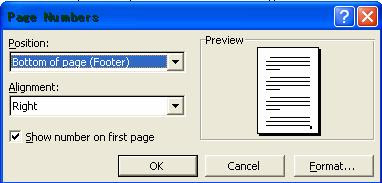Senin, 26 November 2012
KOTAK BAND " HILANG "
Saat aku bertahta
Bagai ku yang berkuasa
Dari semua yang ada
Tak pernah merasa puas
Setiap aku berkata
Selalu aku berdusta
Jika aku berkhayal
Jauh aku melayang
Saat ini aku sadari
Hari hari tak berarti
Ku tak ingin semua kembali
Yang ku alami
Reff:
Semua telah menghilang
Ditelan waktu, ditelan sunyi
Semua telah menghilang
Telah berlalu dan tak kembali
Hey...
Semua telah menghilang
Ditelan waktu, ditelan sunyi
Semua telah menghilang
Telah berlalu dan tak kembali
Semua telah menghilang
Ditelan waktu, ditelan sunyi
Semua telah menghilang
Telah berlalu dan tak kembali
Bagai ku yang berkuasa
Dari semua yang ada
Tak pernah merasa puas
Setiap aku berkata
Selalu aku berdusta
Jika aku berkhayal
Jauh aku melayang
Saat ini aku sadari
Hari hari tak berarti
Ku tak ingin semua kembali
Yang ku alami
Reff:
Semua telah menghilang
Ditelan waktu, ditelan sunyi
Semua telah menghilang
Telah berlalu dan tak kembali
Hey...
Semua telah menghilang
Ditelan waktu, ditelan sunyi
Semua telah menghilang
Telah berlalu dan tak kembali
Semua telah menghilang
Ditelan waktu, ditelan sunyi
Semua telah menghilang
Telah berlalu dan tak kembali
Follow us : @nononoviia
KETAT ( KERABAT KOTAK TEGAL ) RockN'Jowo . \m/
Beraksi Penuh Energi !
Minggu depan :)
Tokk.. Tokk .. Tokk ..
“Non .. Ada den bisma dibawah “ Kata seseorang dari balik pintu kamar ku ..
“Iya bii . Suruh nunggu bentar , 5 menit lagi aku turun” Kataku sambil benerin poniku :p
“Baik non ..” Kata bibi
Siap” diacak” nih poniku . Desahku :p
Tak lama kemudian aku pun keluar dari kamar dan menuruni tangga . :D
“Sorry bis lama . :D” Kata ku sambil menuju kearah ruang tamu , disna ada bisma . Sahabat ku “Iya gpp . Cendol “ Sambil ngacak” poniku .
“Sorry bis lama . :D” Kata ku sambil menuju kearah ruang tamu , disna ada bisma . Sahabat ku “Iya gpp . Cendol “ Sambil ngacak” poniku .
“Aishhh .. Cendoll ?? Hahahaha :D “ Tawaku :p
“Iya . Panggilan baru buat kamu .:p” Ledek bisma
*Oiya sampai lupa . Kenalin Aku suci Fitriyani . Aku biasa di
panggil Ucii , Aku kelas 3 SMA bentar lagi mau ujian loh *Ehh , Kga ada
yang nanya ?? wkwk #abaikan . Aku satu SMA sama bisma sm*sh :D . Aku
akrab banget sama dia . *Ciie .. wkwk
Aku sama dia udah kenal lama , sebelum dia masuk kesm*sh ..
Cukup segitu aja ye perkenalannya :D
Wkwk
“Jadi pergi kaga nih ??”Tanya ku
“Iya jadi dong cendol ! “wkwk Kata bisma
“Yaudah yukk “ Ajak ku
“Ayukk”Kata bisma sambil narik pergelangan tanganku menuju tempat parkir mobil smping rumah :p
“Kita pake motor yah ?? Gpp kan ??” Kata bisma
“Iya gpp ko , enak lagi pake motor . Anti macet .”Kataku ;p
“Ya udah kamu pake ini” Kata bisma sambil nyodorin helm warna merah , warna kesukaan ku .:D
“Makasih .. “Kata ku :p
“Mah , aku pergi dulu ya sama bisma “ Teriak aku dari luar rumah
“Iya hati” cii ..” Kata si mamah dari dalem rumah .
SKIP
@jalan
@jalan
“Bis , kita sebenarnya mau kemana sih ?? “Tanya aku
“ Rahasia cendol “ Kata bisma ngeledek :p
“Aisshh .. Main rahasia” ni .. :p “Kataku
“Liat saja nanti ndol” kata bisma
“Hmmb yaudah dech .”
SKIP ..
SKIP ..
2 jam di perjalanan , di tepi jalan yang sepi bisma pun berhenti ,
“Cendol , kamu pake ini dulu ya “Kata bisma sambil menunjukan sesuatu yang tak asing bagiku , sebuah penutup mata warna hitam
“Buat apaan ?? “ Kata ku
“Buat nutup mata kamu Sembentar ko gak lama”
“Yaudah . ” Kataku
Bisma pun memakai kan penutup mata di kepalaku
“Yaudah sekarang kamu naik lagi yah cendol “ Kata bisma
“ Naik ke motor lagi ??”Tanyaku
“Iya , sinih aku pegangin “ Kata bisma sambil megang tanganku
“Iya .”
Akhirnya kita pun melanjutkan perjalan kami , ntah mau kemana .Pikirku : Kesuatu tempat .:p
Pegangan tangan aku ke pundak bisma berubah di pinggang bisma
Wkwk *gaknyambungje
#abaikan
SKIP
Motor yang kami naiki pun berhenti . Angin di sekitar akupun berhembus kencang .. wkwk
“Biss.. Udah boleh dbuka ?? “Tanya ku
“Jangan , tunggu sebentar kita jalan ke selatan dulu , nanti pas aku suruh buka baru kamu buka .”Kata bisma
“Berapa meter bis “ Tanyaku
“ Kurang lebih 10 meter” Kata bisma
Aku tak menjawab lagi , terdengar suara gemuruh air .Ditelingaku
Aku dan bisma pun berjalan , dengan mata tertutup aku masih bertanya” kita mau kemana ??
“Ndol, hitungan ketiga aku buka penutup mata kamu yah ?? “Kata bisma sambil memegang pundakku dari belakang tubuhku
“Iya , “
“ Satu .. dua .. Tiga “ Hitungan bisma sambil membuak penutup mata yang menutupi mataku
Sejenak aku merasa lega setelah mataku mulai melihat kecerahan sang surya .
Tapi kenapa aku mulai takut , saat ini di depan mataku ada milliaran air . Yang berayun” indah di mata . Ya lautan
Sejenak aku mulai merintih ketaukatan .
“Biss.. Bismma .. Bisma .. “ Rintihku yang mulai berjalan mundur
“Cii .. Kamu kenapa cii .. Kenapa ?” Tanya bisma panik
“ Biss.. Bismma .. “ Tak terasa air mataku mengalir di pipi kanan dan kiriku :(
“Ucii .. Cii .. Kenapa kamu nangis ?? Kenapa ??” Tanya bisma
Namun tak ada jawaban dariku , yang ada aku malah menghindar dari Laut itu ..
“Cii . Kamu mau kemana ??” Tanya bisma sambil memegang tanganku
, namun pegangannya terlepas karna aku terus berlari meninggalkan suara
air itu , pandangan lautan itu .
Bismapun berlari mengejarku , dengan cepat bisma menghentikan langakku :p
“Cii .. Jawab kamu kenapa ??” Tanya bisma
“Aku phobia Laut Bismaaaaa hiks .. hikss :( “ Kataku sambil menangis lalu menutup muka ku dengan kedua tanganku
“ Astagfirullah .. Kenapa kamu gak bilang cii ??” Tanya bisma
sambil mendekatkan badanku ke badannya :D *Eciie critannya mau dipeluk
niyeh :p #PLAK *Abaikan :p
“Aku takut bis , aku takut :(“ Kataku terisak
“Sudah cii , kamu gak perlu nangis lagi ,ada aku disini . “ Kata bisma sambil mendekap erat tubuhku :p
“ Hiks .. Hiks .. “
“Maafin aku ya cii , udah bawa kamu ketempat yang bikinn kamu sedih ??”Kata bisma
Aku hanya mngangguk pelan..
*Kenapa aku merasa nyaman dipelukan bisma ?? Kenapa aku serasa
dilindungi bisma ?? Kenapa aku ngerasa tenang saat bisma di sampingku ??
Batinku , seglintir mulai pertanyaan muncul di otakku
SKIP *bisma
Cii .. Aku nyaman sama kamu .. Aku bisa bahagia sama kamu ..
Andaikan kamu tau kalo aku cinta sama kamu , sayang sama kau .Saat ini ,
nanti , besok selamanya aku janji bakalan jagain kamu cii .. Batin
bisma :p
“ Cii , kita ke tempai parkir motor yukk ??”Ajak bisma
Aku hanya mengangguk , mengIyakan .
Sambil berjalan pegangan bisma dipundak kanan ku tak lepas dari
badanku . Kepalaku pun bersandar di bahu kanan bisma . *Bisa
ngebayangin kaga cii ?? wkwkkwk #Abaikan !
“ Kamu duduk disini sebentar yah , aku mau beli minuman dulu “ Kata bisma
“Iya , jangan lama-lama yah bis , Aku takut :( :p”kataku pelan
“Iya , tunggu bentar yah ?? Kata bisma
“ Iya :)” jawabku ,
bisma pun pergi meninggalkan aku . *kasian :p #Abaikan !
Tak lama kemudian bisma pun datang menghampiriku lagi .
“Ini buat kamu cii . Minum gih “ Kata bisma sambil menyodorkan sebuah botol berisi air putih .
“ Iya bis , makasih yh ?? Kata aku sambil menerima pemberian minuman dari bisma. Aku pun meminum minuman dari bisma .. wkwk
“Cii , aku mau tanya boleh ?? “ Kata bisma tiba-tiba
“Boleh mau tanya apa bis ??” Kataku
“Maaf yah sebelumnya . Kenapa kamu phobia sama air laut ?? “ Tanya bisma
“ Emmb .. Dulu waktu aku SD , ayahku meninggal waktu nolongion
aku pas tenggelam di tepi laut bis . Makanya pas ayahku meninggal , aku
berjanji bahwa aku gak akan kelaut lagi . Karna aku takut kehilangan
orang yang aku sayang lagi bis :(“Jelasku
“ Oh , Maap ya cii .. Bukan maksud aku kaya gitu ko ?? Aku gak tau kalo kamu phobia sama laut . “ Kata bisma
“Iya gpp bis . Makasih juga tadi udah mau nenangin aku :) “Kataku sambil mengucapkan terimakasih :)
“ Sama-sama cii :)”Kata bisma
“Kita makan yuk , trus aku anterin kamu pulang :)”Ajak bisma
Akupun hanya mengangguk ,mengiyakan :p
SKIP
@Jalan
@Jalan
“Cii , kita makan di sana aja yah ??”Tanya bisma bisma sambil nunjuk salah satu tempat makan di pinggir jalan .
“Iya bis , terserah kamu “ Kataku
“ Iya”
@Tempatparkir
“Yukk ..” Kata bisma sambil menarik pergelangan tanganku .
“Ayukk” jawabku
“Bang bakso dua “ Kata bisma
“Iya den , siap “ Kata abang” tukang bakso .. Hahaha :D
“Cii .. Kita makannya di sana aja yah ??”Tanya bisma sambil menujuk salah satu tempat duduk di bawah pahon beringin ..*wkwkwk
“Iya , adem tuh “ jawabku .
“Huuuuuaaaaaaaaaaaaaaa ,, Bagus banget bis tempatnya , adem
lagi “Kataku sambil melihat disekeliling tempatduduk yang aku dudukin
sama bisma :p
“Iya cii . Udah lama aku gak kesini . Kangen sama suasana keasriannya .” Kata bisma
“Kamu sering ke sini bis ??” Tanya ku
“Iya cii , tapi itu dulu sebelum aku masuk SMA .” Katabisma
“Sering kesini tah , Sama siapa bis ??”Tanya ku
“Sama seseorang yang pernah ada dalam hidup aku cii “ Kata bisma
“Pacar ??” Tanya ku
“Bukan cii ..” jawab bisma
“Trus siapa ??” tanyaku lagi
“ Dia sahabat aku cii , dia juga cinta pertamaku “ Jelas bisma
“Permisi ..” Kata tukang bakso
“ Iya bang :)”Kata bisma
“Silahkan menikmati :) Semoga anda senang :p “ Kata tukang bakso sambil meletakan dua mangkok berisi bakso :p
“Terimakasih bang :p”Kata aku dan bisma berbarengan
*cepetin yah ?? wkwk
“pulang yuk “ Ajak aku ke bisma
“Yuk , “ Kata bisma
Aku dan bisma pun berjalan menuju tukang bakso.
-
Nyanyi ah :p
Abang tukang bakso , mari-mari sini ..
aku mau beli
200 perak .
Tidak pake bakso , pake plastik aja :D Hahahah *Plak #Abaikan !
“Berapa bang ??”Tanya bisma
“(Sensor) “wkwkwk
“Mau pake gak helmnya cii ??” tanya bisma
“Gak ussah dech . Lagian juga gak bakal ada polisi ko . Hehe “ jawabku
“Jihaha . Kalo ada gimna ??” Tanya bisma
“Gak tau .. wkwk ayuk ah , Udah sorenih , nanti kmaleman pulangnya “ Kata ku
“ Haha , ada” aja kamu cii .:p yukk , naik dong kamunya ?? apa mau pulang sendiri :p “ Ledek bisma
“ Hehe .. Jangan .” Kata aku
“ Iya udah makannya naik “ Kata bisma
Akupun naik kemotor
Siang menjadi sore . Sore menjadi malem .
Di jam tangan aku udah menujuk kearah jam setengah tujuh .
SKIP
@Depanrumah
@Depanrumah
“Cii, makasih yah udah mau temenin aku seharian ini :p” Kata bisma
“Sama-sama bis , Makasih juga buat yang tadi :p “ Jawabku
“Masuk sna gih . “Suruh bisma
“Iya , aku masuk dulu yh ?? Sampai ketemu besok disokalah bis . “ Jawab aku sambil melangkah mundur kecil dan perlahan .
Ketika aku membalikan badanku tiba-tiba
“Cii .. “ Panggil bisma
“ Iya bis , apalagi ?? ko belum pulang ?? “ Tanyaku pada bisma
“ E..e..e.. Besok aku jemput yah ?? “Ajak bisma
“ Gak usah bis , ngrepotin :p “ jawab aku .
“ Gak boleh nolak cendol “ Kata bisma
'Yaudah dech , Kamu pulang gih sanah . “ Usir aku :p
“Iya , kamu masuk sana” kata bisma sambil memakai helm'a
“Bye .. biss .. :)”Ucapku
“Bye .. cii .. :)” Kata bimsa sambil tersenyum . (Kelihatan behellnya :D)
wkwkwkwk #Abaikan !
SKIP ..
SKIP ..
@kamar . Pukul menunjukan jam 09:03 WIB
“Akhirnya selesai juga lukisannya “ Gumam aku selagi membereskan meja belajar di kamar aku :p
Derrtt … Derrrtt ..
Bunyi smz hpku
From : Bisma
Cendol , udah tidur ??
Langsung dibikin kaya chat aja ya :p
Aku : Belum dawet . Haha
Bisma : Aish dawet ?? Haha
Aku : Haha , lagian kamu manggil aku cendol mulu :p . Sekalian aja aku panggil dawet *kembarannya cendol
Bisma : Haha .. Terserah kamu ! :p
Aku : Aishh , ngambek ini critannya ?? huuh , kalan :p
Bisma : Siapa lagi yang ngambek .. Haha Kalah ?? wkwk Belum ngantuk kamu ndol ??
Aku : Lumayan sih , paling lima mnit lagi tepar di kasur .. wkwk
Aku : Lumayan sih , paling lima mnit lagi tepar di kasur .. wkwk
Bisma : Yaudah dech , smznnya udahan aja . Kamu istirahat . Good night . Have nice dream :)
Aku : Iya . Makasih bis . Good night too . Have nice dream too . :)
#TIDUR ..
#TIDUR ..
SKIP ..
Pagi hari ..
“ Pagi mah .. “ Sapa aku ke mamah aku yang lagi sibuk nyiapin makanan buat aku , sambil menuruni anak tangga .
“ Pagii juga sayang .. Sarapan gih ?? “ Kata si mamah
“iya mah ..” Kataku sambil menarik kursi lalu mendudukinya
SKIP (percepat)
“Aku berangkat dulu ya mah “Kataku sambil mencium tangan kananku
“ Iya sayang . Hati-hati yah ?? “Kata mamah
“Siap :D”Kataku sambil posisi tangan hormat *Hahaha :D
“ Mau bawa motor sendiri ?? Apa dianterin si mamng ?? “Tanya mamah
“ Kaga mah . Hari ini aku dijemput bisma .” jawab aku
“ Oh , hati-hati yah ??” Pesen mamah
“ Iya mah , aku berangkat dulu yah ?? Bye .. Bye .. “ Kataku
sambil meninggalkan mamah yang lagi berdiri di samping kanan meja makan .
Aku berjalan kearah pintu utama , terdengar suara motor didepan .
“Hay bis , “ Sapa aku
“ Hay ndol . “
“Aish .. Hahha “ Tawaku
“Yukk , berangat ntar malah telat lagi , gara-gara kamu ketawa .
Haha Piss cii “ Kata bisma sambil ngangkat tangan dengan posisi piss ..
“Jihaha .. “Tawaku sambil naik motor bisma .
“ Udah ?? “ Tanya bisma
“ usah .” Jawabku selagi bisma mulai mengGas motornya ..wkwkwk'
SKIP
SKIP
SKIP
@parkir
SKIP
SKIP
@parkir
“ Biss.. biss.. Ada apaan ya itu ko rame-rame didepan mading..” Kataku sambil menepuk-nepuk pundak bisma
“ Iya cii , ada apa yah ??” Tanya bisma balik
“Gak tau mending kita kesana aja yuk ??” Ajak aku
“ Yukk ..” Jawab bisma
Aku dan bisma pun berjalan menuju mading
“Eh , ada apa ini . Kok rame-rame ??”Tanyaku sama salah satu siswa yang sejak tadi berada di depan mading
“Itu cii , UN'a diajuin minggu depan !! “ Katanya
“ Apah minggu depan ?? Kan waktunya 2 minggu lagi ??” Tanyaku
“ Iya , aku aja gak tau cii .. “ Jawabnya
“ makasih yah , atas infonnya ?:)”Kataku
Aku dan bisma pun berjalan menyusuri koridor sekolah menuju kekelas aku .
“ Ya Allah .. “ Keluhku pelan
“ Kenapa cii ?? “Tanya bisma
“Gak papa bis :)”Jawabku
“ kenapa ?? Masalah UN ??” Tanya bisma
“ Hehe , engga ko bis . “ jawabku
“ Jangan bo'ong cii . Crita sama aku lah , jangan dipendem gtu :p”Kata bisma
“Hehe . . Bentar lagikan kita UN , Berarti kita juga bakalan pisah dong bis ??” Kataku
“ Ko ngomong gitu ??” Tanya bisma
“ Iyalah . Kan pasti kamu bakalan sibuk sama sm*sh sama kuliah kamu juga :)” jawabaku
“ Aku gak bakalan lupa ko cii . Aku bakalan lebih sering sama kamu ko . Aku janji . :)”Kata bisma
“Hehe , caranya ??” tanyaku pada bisma
“ Kamu mau daftar kuliah di UNIKOM kan ??:)”Tanya bisma
“Iya , kok kamu tau ??” Tanyaku
“Tau lah . :) Cii , nanti pulang sekolah aku mau ngomong sesuatu sama kamu
kita ketemuan di taman sekolah yah . Aku tunggu . Sekarang aku mau
latian ngDance dulu sama anak” .”Kata bisma sambil berlari pelan
meninggalkan aku yang sudah berada di depan kelasku .
“ Iya bis .” Jawab aku :)
Bisma hanya tersenyum .
SKIP
@ruangkelas
“Tadi ada ulangan gk ?? “ tanya seseorang dari depan bangku tempat aku duduk
“ Gak ada ko bis “ Jawabku
“ Oh , tugas ??” Tanya bisma lagi
“ Gak ko , malah tadi jam kosong . Latihannya udah ??” Tanya aku
“ Udah . Huh cape . Kantin yuk ??”Ajak bisma
“ Males akh :(“ Jawabku lesu
“ ko males sich ?? Kenapa gitu ??”Tanyanya lagi
“ Gpp bis . Heheh “Jawbku
SKIP *Aku
Kenapa perasaan aku kalo deket sama bisma jadi deg deg'an kaya gini yah ?? Tanda apa ini . (Batinku)
“Heh , kok malah bengong . ??”Tanya bisma aku pun hanya tersenyum ...wkwkwk
SKIP
(Percepat)
Tettttttttttttttttttttttttttttttttt … Teettttttttttttttttttt ..
Tanda bel pun berbunyi , artinya bahwa semua siswa SMA BPI BANDUNG waktunya untuk pulang .
“Cii .. Ikut aku yuk ?? “ Ajak bisma
“ Kemana bis ??” Tanyaku blik
“ Ketaman sekolah ..” Jawabnya
“ Aku mau ngomong sesuatu cii sama kamu :)” Jelasnya
“ Oh , yaudah yukk .” Terima aku
“ Yukk .. “ Bisma pun mengganeng tanganku .
Aku dan bisma pun menuju ketaman sekolah , Bisma mengarahkan
kita berjalan kesuatu tempat . Di bawah pohon yang cukup besar disana
ada sebuah kursi panjang , di letakkannya sebuah gitar . *Gitar ??
“Cii ,, kamu duduk sini yah . Sambil mengarahkan tempat duduk utuk aku .
“Iya bis , makasih “ Jawabku ,
Lalu bisma mengambil gitar yang berada di samping kiri badanku . Lalu menaruhnya di pahanya . Seakan dia mau memainkannya :D
“ Katanya mau ngomong sesuatu bis ??” Tanyaku
“Bentar yah . Aku mau mempersembahkan satu lagu buat kamu cii ..:)” jawabnya , aku hanya tersenyum ria :p
Bisma pun memulai memetik gitarnya .
Tak asing bagiku , petikan yang bisma lakukan . Ya , petikan lagu andalan sm*sh “ I heart you”
SKIP
SKIP
(Percepat)
(Percepat)
Setelah selesai memainkan gitarnya .
“ Cii , aku sayang sama kamu .” Kata bisma mendadak lalu memegang kedua tanganku
“ Hah ?? Maksudnya ??” Tanyaku
“ Aku sayang sama kamu cii ,, Aku cinta sama kamu ,, Aku mau
kamu ada buat aku , Aku pengen kamu jadi milik aku cii . Milik hati ini ,
jiwa ini ,Pemilik hati ini buat yang terakhir
. Aku sayang sama kamu cii .. Saat ini aku ngrasa bahagia sama kamu cii
, seneng sama kamu , ngrasa tenang sama kamu .Pokonya aku nyaman sama
kamu cii ..:)”Panjang lebar bisma
SKIP (Ucii)
Ya ALLAH beneran ini , dia nembak aku . Aku gak mimpi kan ?? Aku masih tidak mempercayai ini .. (Dagdigdugserrrrrr jantungku :p)
“ Cii , ko diem ??” Tanya bisma
“ E.. e... engga ko :)” Jawabku gugup
“ Kamu mau gak jadi pacar aku ??” Tanya bisma
Hatinya ucii dagdigdugserr .. Hahaha *plak #Abaikan
“ Aku gak tau bis .:(“Jawabku
“ Ko gak tau cii ?? Perasaan yang saat ini kamu rasaain keaku apa ??”Tanya bisma
“ Perasaan aku kekamu saat ini . Aku gak pengen kehilang kamu bis ! “ Jawab aku *Eciiiiie .. wkwkk
“ Kamu tau itu artinya cii ??” Tanya bisma lagi
“ Engga bis :(“ Jawab aku polos
“ Kamu mau kan jadi pacar aku ?? Aku janji aku bakalan setia
buat kamu cii . Gak bakalan nglirik cewe lain cii . Please trima aku cii
:(“ Bisma
“ Aku gak bisa jawab sekarang bis “ Jawabku
“ Oke , aku bakalan tunngu . Sampe kamu mau jawab cii .. “ Kata bisma
“ Iya bis . Makasih sebelumnya . Aku bakalan jawab waktu habis UN nanti selsai . “Jawab aku
“ Iya ,cii . Aku tunggu :)” jawab bisma sambil tersenyum manis . *Uwwwwaww
gkgkgk
“ Pulang yuk bis ?? “ Ajak aku
“ Yukkk , aku anterin yah ?? “ Ajak bisma
“ Gak usah dech bis . Aku mau naik taxi aja “ Tolak aku
“ Ayoolah , gpp cii . Aku anterin yah ?? “ Ajaknya lagi
“ Iya udah dech , ngrepotin kaga nih ?? “Tanyaku
“ Engga ko , kitakan searah “Jawab bisma
“ Ya udah yuk :p” Jawab aku
(Caillah pake nolak segala padahal mah mau )
SKIP
SKIP
SKIP
SKIP
SKIP
1 minggu kemudian
Hari terakhir di sekolah UN .
Tetttttttttttttttttt … tettttttt … tetttttttttt ..
Tanda bell berbunyi , itu tandanya waktu mengerjakan soal UN , telah dihentiakan .
“ Cii ,, kamu masih inget gak waktu minggu lalu aku ngomng apa
ke kamu ?? “Tanya bisma ketika aku dan bisma berjalan menyusuri koridor
sekolah menuju ke tempat parkir sekolah
“ Hemmmb ,, apa yah ?? Aku gak inget “ Jawab aku berpura-pura
“Masa sih ?? Ko gtu sih cii kamu ??” Tanya bisma
“ Jihaha :D Ngambek ! “ Jawb aku
“ Siapa yang ngambek . Wee :p “ Kata bisma sambil melet .
“ Jiha , malah melet , ku tarik nih lidah kamu “ Ledekku balik .
“ Ini kalo bisa mah , kejar aku “ Kata bisma sambil berlari ninggalin aku :( *Kasian :p
“ Jihaha . Awas loh kalo kena aku jitak pala mu ;p” Kataku sambil berlari mengejar bisma
“ Iya kalo dapet mah . “ jawab bisma
Aku terus mengejar bisma , ntah kenapa aku kehilangan arah ,
Dibelakang sekolah . Aku tak menemui bisma .
Dibelakang sekolah . Aku tak menemui bisma .
“Bisss.. Biss.. Bismaa .. Kamu di mana sih ??” Teriak aku . namun tak ada jawaban .
Arrrghh .. gumamku .
Akupun berjalan menuju tempat parkir , tiba-tiba dari belakang aku ada yang menutupi mataku dengan kedua tangan.
“ Siapa sih ??” Kataku
“ Coba tebak siapa aku ??” Kata seseorang itu
“ Ahh , bismaa .. Aku tau suara kamu bis , lepasin sih . Gelap tau gk “ Kataku
“ Hehe ,, Ko mau pergi sih ??” Tanya bisma cengengesan :p
“ Kamunya ngupet tah , dari pada bingung mending aku ke tempat parkir” jawab aku plonos
“ Jihaha . Kaya gitu aja nyerah :D” Haha “ tawa bisma
“ ihhh .. “ Jawabku
“ Gimana udah inget ??” Tanya bisma
“ Belummmmmmmmm .. “ Jawab aku sambil melet
“ Aishhhh , tega kamu mah cii ..” Bisma jengkel . Wkwkwk
“ Hehe , inget ko bisss .:p” Jawab aku jujur
“ Trus gimana cii ??” tanya bisma
“
Iya , aku udah yakinin perasaan aku ini . Dan aku jawab ...”
“Jawab apa ??” Tanya bisma memotong pembicaraan aku
“Jawab apa ??” Tanya bisma memotong pembicaraan aku
“ Engga ...” Jawab aku
“ Kamu nolak aku cii ??” Tanya bisma
“ Kasih tau engga ya :D :p” Ledek aku
“ Ihh ,, kaya gtu sih ;p” Jawb bisma lemes
“ Engga nolak bisma “ Jawab aku ditelinga kanan bisma
Hahaha
“ Berarti kita jadian nih ??” Tanya bisma
Aku hanya mengangguk saja :p
“ Ayee .. Makasih yah suci fitriyani :p” Kata bisma sambil mencium kening ku ;p
“Sama-sama dawet ku sayng . Jaga hati ini yah ??” Pintaku
“ Siiap cendoll “ wkwkkw
*THE AND
Maap endingnya gak bagus , dan ceritanya gak nyambung sama sekali .. hahaha :D
Maap endingnya gak bagus , dan ceritanya gak nyambung sama sekali .. hahaha :D
Follow us @nononoviia :D
Ini karya ku sendiri :)
Ini karya ku sendiri :)
Selasa, 20 November 2012
Tutorial Microsoft Word Part II
IV. Mengedit Teks
Jika anda membuat kesalahan selam proses pengetikan, Anda dapat memperbaikinya dengan berbagai cara
berikut ini :
• Tekan tombol BacksSpace untuk menghapus satu karakter di kiri titik sisip.
• Tekan tombol Delete untuk menghapus karakter di kanan titik sisip.
• Untuk melakukan pengulangan dari teks yang baru Anda ketik, pilih menu Edit, Repeat Typing (Ctrl+Y).
Jika anda membuat kesalahan selam proses pengetikan, Anda dapat memperbaikinya dengan berbagai cara
berikut ini :
• Tekan tombol BacksSpace untuk menghapus satu karakter di kiri titik sisip.
• Tekan tombol Delete untuk menghapus karakter di kanan titik sisip.
• Untuk melakukan pengulangan dari teks yang baru Anda ketik, pilih menu Edit, Repeat Typing (Ctrl+Y).
• Untuk menghapus teks yang baru saja Anda ketik, pilih dan klik menu
Edit, Undo Typing (Ctrl+Z) atau klik tombol Undo pada toolbar Standard.
• Untuk pindah ke baris baru tanpa menyisipkan sebuah tanda paragraf, tekan tombol Shift+Enter.
A. Meng-Copy / Menyalin Teks
Untuk menyalin teks yang Anda pilih ke lokasi lain, ikuti langkah berikut ini :
1. Pilih teks yang akan Anda salin.
2. Kemudian pilih dan klik menu Edit, Copy (Ctrl+C).
3. Tempatkan titik sisip di lokasi baru.
4. Kemudian pilih dan klik menu Edit, Paste (Ctrl+V).
Selain cara tersebut di atas, Anda dapat juga menyalin teks degan menggunakan tombol
*Copy
*Paste
B. Men-Delete / Menghapus Teks.
Untuk menghapus teks yang telah Anda pilih, ikuti langkah berikut ini.
1. Pilih teks yang akan anda hapus.
2. Kemudian pilih dan klik menu Edit, Clear atau tekan tombol Delete.
C. Meng-Cut-Paste/Memindahkan Teks.
Untuk memindahkan teks yang Anda pilih ke lokasi yang baru, ikuti langkah berikut ini :
1. Pilih teks yang akan Anda pindahkan
2. Kemudian pilih dan klik menu Edit, Cut (Ctrl+X).
3. Tempatkan titik sisip pada lokasi baru.
4. Kemudian pilih dan klik menu Edit, Paste (Ctrl+V).
Untuk menghapus teks yang telah Anda pilih, ikuti langkah berikut ini.
1. Pilih teks yang akan anda hapus.
2. Kemudian pilih dan klik menu Edit, Clear atau tekan tombol Delete.
C. Meng-Cut-Paste/Memindahkan Teks.
Untuk memindahkan teks yang Anda pilih ke lokasi yang baru, ikuti langkah berikut ini :
1. Pilih teks yang akan Anda pindahkan
2. Kemudian pilih dan klik menu Edit, Cut (Ctrl+X).
3. Tempatkan titik sisip pada lokasi baru.
4. Kemudian pilih dan klik menu Edit, Paste (Ctrl+V).
* Cut
* Paste
D. Format teks
Anda dapat mengatur format teks dengan menggunakan salah satu cara berikut ini :
• Pilih atau sorot teks yang akan anda format, kemudian atur formatnya sesuai yang anda inginkan.
• Tempatkan titik sisip pada posisi awal pengetikan teks,atur formatnya, kemudian ketik teks yang
Anda inginkan. Dengan cara ini, semua teks yang Anda ketik mulai dari posisi titik sisip akan mengikuti format yang Anda pilih sampai Anda melakukan perubahan kembali ayau memindahkan posisi titik sisip ke bagian lain pada dokumen.
1. Mengubah Jenis dan Bentuk Huruf (Font)
Setiap jenis dan bentuk huruf (Font) mempunyai nama, misalnya Arial, Times,
Courier dan lain-lain. Untuk mengubah Font dari teks yang sebelumnya telah
Anda ketik, ikuti langkah berikut :
• Pilih atau sorot teks yang akan Anda ubah fontnya.
• Pilih dan klik font yang Anda inginkan pada tombol daftar pilihan font yang
terdapat pada baris toolbar Formatting atau tekan tombol Ctrl+Shift+F.
Anda dapat mengatur format teks dengan menggunakan salah satu cara berikut ini :
• Pilih atau sorot teks yang akan anda format, kemudian atur formatnya sesuai yang anda inginkan.
• Tempatkan titik sisip pada posisi awal pengetikan teks,atur formatnya, kemudian ketik teks yang
Anda inginkan. Dengan cara ini, semua teks yang Anda ketik mulai dari posisi titik sisip akan mengikuti format yang Anda pilih sampai Anda melakukan perubahan kembali ayau memindahkan posisi titik sisip ke bagian lain pada dokumen.
1. Mengubah Jenis dan Bentuk Huruf (Font)
Setiap jenis dan bentuk huruf (Font) mempunyai nama, misalnya Arial, Times,
Courier dan lain-lain. Untuk mengubah Font dari teks yang sebelumnya telah
Anda ketik, ikuti langkah berikut :
• Pilih atau sorot teks yang akan Anda ubah fontnya.
• Pilih dan klik font yang Anda inginkan pada tombol daftar pilihan font yang
terdapat pada baris toolbar Formatting atau tekan tombol Ctrl+Shift+F.
2. Mengubah Ukuran Huruf (Font Size)
Semua teks yang anda ketikkan pada dokumen baru dengan menggunakan template Blank Document akan memakai pilihan default font Times New Roman
dengan ukuran huruf 10 point. Untuk mengubah ukuran huruf (font size) dari teks yang sebelumnya anda ketik, ikuti langkah berikut ini :
• Pilih atau sorot teks yang akan anda ubah ukurannya.
• Pilih dan klik ukuran yang anda inginkan pada tombol daftar pilihan Font Size yang terdapat pada baris toolbar formatting atau tekan tombol Ctrl+Shift+P.
Semua teks yang anda ketikkan pada dokumen baru dengan menggunakan template Blank Document akan memakai pilihan default font Times New Roman
dengan ukuran huruf 10 point. Untuk mengubah ukuran huruf (font size) dari teks yang sebelumnya anda ketik, ikuti langkah berikut ini :
• Pilih atau sorot teks yang akan anda ubah ukurannya.
• Pilih dan klik ukuran yang anda inginkan pada tombol daftar pilihan Font Size yang terdapat pada baris toolbar formatting atau tekan tombol Ctrl+Shift+P.
3. Memilih Gaya Tampilan Huruf (Font Style)
Untuk mengubah gaya tampilan huruf (font style) dari teks yang sebelumnya telah anda ketik, ikuti langkah berikut ini :
• Pilih atau sorot teks yang akan Anda ubah gaya tampilannya.
Untuk mengubah gaya tampilan huruf (font style) dari teks yang sebelumnya telah anda ketik, ikuti langkah berikut ini :
• Pilih atau sorot teks yang akan Anda ubah gaya tampilannya.
• Untuk menampilkan huruf tebal, pilih dan klik tombol toolbar Bold yang
terdapat pada baris toolbar Formatting atau tekan tombol Ctrl+B.
terdapat pada baris toolbar Formatting atau tekan tombol Ctrl+B.
• Untuk menampilkan huruf miring, pilih dan klik tombol toolbar Italic yang
terdapat pada baris toolbar Formatting atau tekan tombol Ctrl+I.
terdapat pada baris toolbar Formatting atau tekan tombol Ctrl+I.
Untuk memberi garis bawah dari teks yang sebelumnya telah anda ketik, ikuti
langkah berikut ini :
• Pilih atau sorot teks yang akan Anda beri garis bawah.
• Pilih dan klik tombol toolbar Underline yang terdapat pada baris toolbar
atau Ctrl+Shift+D untuk memberi garis bawah ganda, atau Ctrl+Shift+W Formatting atau tekan tombol Ctrl+U untuk memberi garis bawah tunggal, untuk memberi garis bawah tunggal hanya pada kata.
atau Ctrl+Shift+D untuk memberi garis bawah ganda, atau Ctrl+Shift+W Formatting atau tekan tombol Ctrl+U untuk memberi garis bawah tunggal, untuk memberi garis bawah tunggal hanya pada kata.
5. Menentukan Warna Huruf (Font Color)
Bila diperlukan huruf yang telah anda ketikkan dapat ditampilkan dengan warna tertentu sehingga tampilan huruf tersebut terlihat lebih menarik. Untuk mengubah warna huruf (font color) dari teks yang sebelumnya telah anda ketik, ikuti langkah
berikut ini :
•Pilih atau sorot teks yang akan anda ubah warnanya.
•Pilih dan klik warna yang Anda inginkan pada tombol daftar pilihan Font
Color yang terdapat pada baris toolbar Formatting.
V. Mengatur Format Paragraph
Dalam Microsoft Word, paragraf adalah segala sesuatu yang diakhiri dengan menekan tombol Enter. Paragraf mungkin berupa judul laporan, bagian suatu daftar, baris kosong di antara dua paragraf, sekumpulan teks atau kalimat yang mempunyai satu pemikiran. Anda dapat mengatur format paragraf dengan menggunakan salah satu cara berikut ini :
•Pilih paragraf yang akan anda format, kemudian atur formatnya sesuai dengan keinginan anda.
•Tempatkan pada titik sisip pada posisi awal pengetikan paragraf atau
formatnya, kemudian ketik paragraf yang Anda inginkan. Dengan cara ini,
semua paragraf yang anda ketik mulai dari posisi titik sisip akan mengikuti format yang anda pilih sampai anda melakukan perubahan kembali atau memindahkan posisi titik sisip ke bagian lain pada dokumen.
A. Mengatur Perataan teks dalam Paragraf
Perataan teks dalam paragraf dapat dilakukan dengan posisi rata sisi kiri (left-align), rata sisi kanan (right-align), ditengah (center) dan rata sisi kiri dan kanan (justify).
Perataan teks dalam paragraf dapat dilakukan dengan posisi rata sisi kiri (left-align), rata sisi kanan (right-align), ditengah (center) dan rata sisi kiri dan kanan (justify).
Untuk mengatur perataan teks dari paragraf, ikuti langkah berikut ini:
1. Pilih dan tempatkan titik sisip pada paragraf yang akan anda format.
2. Pilih dan klik menu Format, Paragraph. Kotak dialog paragraph akan
ditampilkan.
3. Pada kotak dialog Paragraph, klik tab Indent and Spacing. Pada tombol daftar
pilihan, Alignment, pilih perataan teks yang anda inginkan.
• Left untuk perataan kiri
• Centered untuk penempatan di tengah
• Right untuk perataan kanan.
• Justified untuk perataan penuh di kiri dan kanan.
4. Contoh format paragraf yang Anda pilih, dapat Anda lihat pada kotak Preview.
5. Klik OK.
Selain itu, perataan teks dari paragraf dapat dilakukan dengan menekan salah satu dari tombol
B. Mengatur Indentasi
Anda dapat mengatur indentasi paragraf terhadap margin kiri, margin kanan atau keduanya. Anda juga dapat membuat indentasi hanya pada baris pertama dari paragraf atau membuat indentasi gantung. Untuk mengatur indentasi paragraf, ikuti langkah berikut ini :
1. Pilih dan tempatkan titik sisip pada paragraf yang akan Anda format.
2. Pilih dan klik menu Format, Paragraph. Kotak dialog Paragraph akan
ditampilkan.
3. Pada kotak dialog tersebut, klik tab Indents and Spacing.
4. Pada bagian Indentation, atur indentasi yang anda inginkan.
• Kotak isian Left, untuk menentukan jarak indentasi dari margin kiri.
• Kotak isian Right, untuk menentukan jarak indentasi dari margin kanan.
• Kotak daftar pilihan Special, untuk menentukan indentasi khusus dengan jarak
sesuai dengan yang Anda isi pada kotak By.
*(none), jika tidak ada indentasi khusus.
*First line, jika indentasi kiri hanya untuk baris pertama saja.
*Hanging, jika ingin membuat indentasi gantung, yang diindentasi adalah baris
lain selain baris pertama.
5. Contoh format paragraf yang anda pilih, dapat anda lihat pada bagian kotak
Preview.
6. Klik OK.
C. Mengatur Jarak Spasi Baris
Apabila diperlukan, Anda dapat mengatur jarak spasi dari baris agar masing-masing baris mempunyai jarak yang cukup dan sesuai dengan kebutuhan. Untuk mengatur jarak spasi baris menggunakan menu, ikuti langkah berikut :
1. Pilih atau tempatkan titik sisip pada paragraf yang akan Anda format.
2. Pilih dan klik menu Format, Paragraph. Kotak dialog Paragraph akan ditampilkan.
3. Pada kotak dialog tersebut, klik tab Indents and Spacing.
4. Pada bagian Spacing, tentukan jarak spasi baris yang anda inginkan.
*Kotak isian Before, diisi dengan jarak spasi sebelum paragraph
*Kotak isian After, diisi dengan jarak spasi sesudah paragraph.
Anda dapat mengatur indentasi paragraf terhadap margin kiri, margin kanan atau keduanya. Anda juga dapat membuat indentasi hanya pada baris pertama dari paragraf atau membuat indentasi gantung. Untuk mengatur indentasi paragraf, ikuti langkah berikut ini :
1. Pilih dan tempatkan titik sisip pada paragraf yang akan Anda format.
2. Pilih dan klik menu Format, Paragraph. Kotak dialog Paragraph akan
ditampilkan.
3. Pada kotak dialog tersebut, klik tab Indents and Spacing.
4. Pada bagian Indentation, atur indentasi yang anda inginkan.
• Kotak isian Left, untuk menentukan jarak indentasi dari margin kiri.
• Kotak isian Right, untuk menentukan jarak indentasi dari margin kanan.
• Kotak daftar pilihan Special, untuk menentukan indentasi khusus dengan jarak
sesuai dengan yang Anda isi pada kotak By.
*(none), jika tidak ada indentasi khusus.
*First line, jika indentasi kiri hanya untuk baris pertama saja.
*Hanging, jika ingin membuat indentasi gantung, yang diindentasi adalah baris
lain selain baris pertama.
5. Contoh format paragraf yang anda pilih, dapat anda lihat pada bagian kotak
Preview.
6. Klik OK.
C. Mengatur Jarak Spasi Baris
Apabila diperlukan, Anda dapat mengatur jarak spasi dari baris agar masing-masing baris mempunyai jarak yang cukup dan sesuai dengan kebutuhan. Untuk mengatur jarak spasi baris menggunakan menu, ikuti langkah berikut :
1. Pilih atau tempatkan titik sisip pada paragraf yang akan Anda format.
2. Pilih dan klik menu Format, Paragraph. Kotak dialog Paragraph akan ditampilkan.
3. Pada kotak dialog tersebut, klik tab Indents and Spacing.
4. Pada bagian Spacing, tentukan jarak spasi baris yang anda inginkan.
*Kotak isian Before, diisi dengan jarak spasi sebelum paragraph
*Kotak isian After, diisi dengan jarak spasi sesudah paragraph.
5.Kotak daftar pilihan Line Spacing, diisi dengan jarak spasi baris yang diinginkan.
*Single untuk jarak spasi satu.
*1.5 lines, untuk jarak spasi satu setengah.
*Double, untuk jarak spasi dua.
*At least, untuk menentukan jarak spasi minimal.
*Exactly, untuk menentukan jarak spasi yang pasti.
*Multiple, untuk menggandakan jarak spasi Single menjadi Dua, 1.5 lines menjadi Tiga dan Double menjadi Empat.
6. Contoh format paragraf yang anda pilih dapat dilihat pada kotak Preview.
7. Klik OK.
*Single untuk jarak spasi satu.
*1.5 lines, untuk jarak spasi satu setengah.
*Double, untuk jarak spasi dua.
*At least, untuk menentukan jarak spasi minimal.
*Exactly, untuk menentukan jarak spasi yang pasti.
*Multiple, untuk menggandakan jarak spasi Single menjadi Dua, 1.5 lines menjadi Tiga dan Double menjadi Empat.
6. Contoh format paragraf yang anda pilih dapat dilihat pada kotak Preview.
7. Klik OK.
VI. Mengatur Format Halaman
Yang dimaksud dengan mengatur format halaman diantaranya mengubah ukuran kertas, mengatur margin, memasang nomor halaman, dan lain-lain.
A. Mengubah Ukuran kertas dan Orientasi Pencetakan
Untuk mengubah ukuran kertas, dan orientasi pencetakan, ikuti langkah berikut ini :
1. Pilih dan klik menu File, Page Setup. Kotak dialog Page Setup akan ditampilkan.
2. Pada kotk dialog Page Setup, klik tab Paper Size.
3. Pada tombol daftar pilihan Paper Size, pilih dan klik ukuran kertas yang akan
Anda gunakan. Atau gunakan kotak Width untuk menentukan lebar kertas, dan
kotak Height untuk menentukan tinggi kertassesuai dengan keinginan Anda.
4. Pada kotak Orientation, beri tanda atau klik tombol pilihan Portrait untuk
pencetakan dengan posisi tegak atau Landscape untuk pencetakan dengan posisi tertidur.
5. Pada tombol daftar pilihan Apply To, pilih dan klik bagian dokumen yang akan memakai ukuran kertas dan orientasi yang baru.
* Whole Document, pengaturan baru akan berlaku untuk seluruh halaman.Anda gunakan. Atau gunakan kotak Width untuk menentukan lebar kertas, dan
kotak Height untuk menentukan tinggi kertassesuai dengan keinginan Anda.
4. Pada kotak Orientation, beri tanda atau klik tombol pilihan Portrait untuk
pencetakan dengan posisi tegak atau Landscape untuk pencetakan dengan posisi tertidur.
5. Pada tombol daftar pilihan Apply To, pilih dan klik bagian dokumen yang akan memakai ukuran kertas dan orientasi yang baru.
* This Point Forward, Microsoft Word akan menyisipkan tanda pemisah
Continuous pada titik sisip dan pengaturan baru akan dimulai pada bagian
yang baru.
* This Section, pengaturan baru akan berlaku pada bagian tempat titik sisip
berada.
6. Lihat hasilnya pada kotak Preview dan klik OK untuk menutup kotak dialog.
B. Mengatur Margin
Margin merupakan jarak antara tepi daerah pengetikan teks dengan tepi halaman kertas. Apabila Anda membuka dokumen baru dengan menggunakan Blank Document, Microsoft Word akan menggunakan template normal dengan batas margin atas dan bawah 1 inci serta batas margin kiri dan kanan 1.25 inci.
Margin merupakan jarak antara tepi daerah pengetikan teks dengan tepi halaman kertas. Apabila Anda membuka dokumen baru dengan menggunakan Blank Document, Microsoft Word akan menggunakan template normal dengan batas margin atas dan bawah 1 inci serta batas margin kiri dan kanan 1.25 inci.
Pengaturan margin akan berlaku untuk seluruh dokumen, kecuali jika Anda telah memilih teks tertentu atau membagi dokumen ke dalam beberapa bagian. Untuk mengatur margin dari dokumen dengan menggunakan menu, ikti langkah berikut ini :
1. Pilih dan klik menu File, Page Setup. Kotak dialog Page Setup akan ditampilkan.
2. Pada kotak dialog Page Setup, klik tab Margins.
1. Pilih dan klik menu File, Page Setup. Kotak dialog Page Setup akan ditampilkan.
2. Pada kotak dialog Page Setup, klik tab Margins.
3. Tentukan jarak dari batas margin yang Anda inginkan.
*Top, untuk menentukan batas margin atas.
*Bottom, untuk menentukan batas margin bawah.
*Left, untuk menentukan batas margin kiri pengetikan.
*Top, untuk menentukan batas margin atas.
*Bottom, untuk menentukan batas margin bawah.
*Left, untuk menentukan batas margin kiri pengetikan.
*Right, untuk menentukan batas margin kanan pengetikan.
*Gutter, untuk menambahkan spasi lebih pada margin kiri jika Anda tidak memberi tanda pemilihan pada kotak cek Mirror margins atau menambahhkan spasi lebih pada bagian dalam (margin kiri untuk halaman ganjil dan margin kanan untuk halaman genap) untuk daerah penjilidan jika Anda memberi tanda pemilihan pada kotak cek Mirror margins.
4. Pada kotak isian Header, tentukan jarak dari tepi atas kertas ke isi header. Dan pada kotak isian Footer, tentukan jarak dari tepi bawah kertas ke isi footer.
5. Pada kotak pilihan Apply To, pilih dan klik bagian mana dari dokumen yang akan memakai margin baru.
6. Beri tanda atau klik kotak cek Mirror Margins, jika Anda ingin ukuran margin kiri pada halaman genap menjadi ukuran margin kanan pada halaman ganjil dan ukuran margin kanan pada halaman genap akan menjadi ukuran margin kiri pada halaman ganjil.
7. Lihat hasilnya pada kotak Preview, dan klik OK untuk menutup kotak dialog.
C. Memasang Nomor Halaman
Microsoft Word menawarkan banyak pilihan untuk menempatkan dan menampilkan nomor halaman. Nomor halaman yang Anda tempatkan juga merupakan bagian dari Header atau Footer. Untuk memasang nomor halaman pada dokumen anda, ikuti langkah berikut :
*Gutter, untuk menambahkan spasi lebih pada margin kiri jika Anda tidak memberi tanda pemilihan pada kotak cek Mirror margins atau menambahhkan spasi lebih pada bagian dalam (margin kiri untuk halaman ganjil dan margin kanan untuk halaman genap) untuk daerah penjilidan jika Anda memberi tanda pemilihan pada kotak cek Mirror margins.
4. Pada kotak isian Header, tentukan jarak dari tepi atas kertas ke isi header. Dan pada kotak isian Footer, tentukan jarak dari tepi bawah kertas ke isi footer.
5. Pada kotak pilihan Apply To, pilih dan klik bagian mana dari dokumen yang akan memakai margin baru.
6. Beri tanda atau klik kotak cek Mirror Margins, jika Anda ingin ukuran margin kiri pada halaman genap menjadi ukuran margin kanan pada halaman ganjil dan ukuran margin kanan pada halaman genap akan menjadi ukuran margin kiri pada halaman ganjil.
7. Lihat hasilnya pada kotak Preview, dan klik OK untuk menutup kotak dialog.
C. Memasang Nomor Halaman
Microsoft Word menawarkan banyak pilihan untuk menempatkan dan menampilkan nomor halaman. Nomor halaman yang Anda tempatkan juga merupakan bagian dari Header atau Footer. Untuk memasang nomor halaman pada dokumen anda, ikuti langkah berikut :
1. Pilih dan klik menu View, Page Layout.
2. Pilih dan klik menu Insert, Page Numbers. Kotak dialog Page Numbers akan ditampilkan .
3. Pada tombol daftar pilihan Position, pilih dan klik posisi nomor halaman yang Anda inginkan.
*Top of Page(Header), untuk menempatkan nomor halaman di atas.
*Bottom of Page(Footer), untuk menempatkan nomor halaman di bawah.
4. Pada tombol daftar pilihan Alignment, pilih dan klik perataan nomor halaman yang Anda inginkan.
*Left, untuk penempatan nomor di sisi kiri.
*Center, untuk penempatan nomor di tengah.
*Right, untuk penempatan nomor di sisi kanan.
*Inside, untuk penempatan nomor di bagian dalam halaman dengan dua muka.
*Outside, untuk penempatan nomor di bagian luar halaman dengan dua muka.
5. Nomor halaman akan muncul di seluruh halaman yang ada dalam dokumen mulai dari halaman pertama. Jika halaman pertama tidak ingin di beri nomor halaman, hilangkan tanda pemilihan pada kotak cek Show number on first page.
6. Klik tombol perintah Format, untuk memilih format nomor yang akan anda pakai (default 1, 2, 3).
7. Klik OK.
VII. Mencetak dokumen
Apabila anda ingin mencetak dokumen anda, dokumen tersebut harus sudah diaktifkan atau ditampilkan di layar. Untuk mencetak dokumen yang sedang aktif di layar, ikuti langkah berikut ini :
1. Pilih dan klik menu File, Print (Ctrl+P). Kotak dialog Print akan ditampilkan.
2. Pada tombol daftar pilihan Name, pilih dan klik printer driver yang anda inginkan.
3. Anda dapat menentukan halaman yang akan anda cetak, dengan cara melakukan pemilihan dan pengisian pada kotak Page Range.
*Klik tombol pilihan All, jika Anda bermaksud mencetak seluruh isi dokumen.
*Klik tombol pilihan Selection, bil Anda ingin mencetak teks yang anda pilih.
4. Apabila anda ingin mencetak dokumen tersebut lebih dari sati kali, isilah kotak isian Number of Copies dengan jumlah salinan yang anda inginkan.
5. Pada tombol daftar pilihan Print what, pilih Document bila ingin mencetak isi dokumen.
6. Tentukan halaman yang akan dicetak pada tombol pilihan Print.
*All pages in range, bila anda ingin mencetak halaman ganjil maupun halaman
genap.
*Odd pages, jika Anda ingin mencetak halaman ganjil saja.
*Even pages, jika Anda ingin mencetak halaman genap saja.
7. Klik OK.
Untuk mencetak dokumen, bisa juga dilakukan dengan menekan tombol Print pada baris menu.
4. Apabila anda ingin mencetak dokumen tersebut lebih dari sati kali, isilah kotak isian Number of Copies dengan jumlah salinan yang anda inginkan.
5. Pada tombol daftar pilihan Print what, pilih Document bila ingin mencetak isi dokumen.
6. Tentukan halaman yang akan dicetak pada tombol pilihan Print.
*All pages in range, bila anda ingin mencetak halaman ganjil maupun halaman
genap.
*Odd pages, jika Anda ingin mencetak halaman ganjil saja.
*Even pages, jika Anda ingin mencetak halaman genap saja.
7. Klik OK.
Untuk mencetak dokumen, bisa juga dilakukan dengan menekan tombol Print pada baris menu.
VIII. Mengakhiri Microsoft Word
Setalah seluruh kegiatan pengetikan, pengeditan, dan juga pencetakan dokumen selesai, maka kita dapat mengakhiri operasi Microsoft Word setelah terlebih dahulu kita memastikan bahwasannya dokumen sudah tersimpan dengan baik. Jika belum, maka simpanlah dokumen yang telah anda ketik dan edit erlebih dahulu, baru kemusian keluar dari Microsoft Word.
Untuk keluar dari Microsoft Word, dapat dipilih di antara cara-cara berikut ini :
1. Pilih dan klik tombol pada menu File, Exit .
2. Klik tombol bertanda silang pada pojok kanan atas jendela Microsoft Word.
3. Tekan Alt +F4.Setalah seluruh kegiatan pengetikan, pengeditan, dan juga pencetakan dokumen selesai, maka kita dapat mengakhiri operasi Microsoft Word setelah terlebih dahulu kita memastikan bahwasannya dokumen sudah tersimpan dengan baik. Jika belum, maka simpanlah dokumen yang telah anda ketik dan edit erlebih dahulu, baru kemusian keluar dari Microsoft Word.
Untuk keluar dari Microsoft Word, dapat dipilih di antara cara-cara berikut ini :
1. Pilih dan klik tombol pada menu File, Exit .
2. Klik tombol bertanda silang pada pojok kanan atas jendela Microsoft Word.
Follow us : @nononoviia :)
NB : INI TERUSANNYA " TUTORIAL MICROSOFT WORD PART I "
Semoga bermanfaat . :)
Terimakasih :)
Senin, 19 November 2012
Tutorial Microsoft Word Part I
I.Mengenal Microsoft Word
Microsoft Word merupakan program aplikasi pengolah kata (word processor) yang yang biasa digunakan
untuk membuat laporan, membuat dokumen berbentuk surat kabar, membuat label surat, membuat table
pada dokumen, dan masih banyak lagi dukumen-dokumen lain yang biasa dibuat dengan menggunakan
Microsoft Word.
Sebelum memulai mengoperasikan Microsoft Word, ada baiknya jika kita mengenal beberapa istilah yang
akan dipakai dalam paket latihan ini. Di antaranya adalah istilah Screen Layout (tampilan layar), Menu, dan
Toolbar.
Screen Layout atau tampilan layar, sesuai dengan arti kata-kata penyusunnya, merupakan sebuah tampilan
yang ditunjukkan komputer anda saat mengoperasikan program ini. Untuk tampilan dalam Microsoft Word,
dapat dilihat pada gambar di bawah ini.
Pada bagian Baris Judul, dapat kita lihat nama file yang sedang kita buka, jika kita belum menyimpan dan memberi nama pada file yang kita buka, biasanya Microsoft Word akan menampilkan file tersebut dengan
nama Document 1, 2, 3 dan seterusnya.
Istilah Menu yang digunakan dalam Microsoft Word mempunyai pengertian yang hampir sama dengan pengertian menu dalam kehidupan sehari-hari. Di dalam menu ini, terdapat beberapa perintah yang dapat kita pilih dengan menyorot perintah tersebut pada Baris Menu.
Toolbar menyediakan beberapa tombol sederhana yang dipakai untuk mengakses sebuah perintah yang tertulis pada pada menu. Cara memakainya yaitu dengan menekan tombol-tombol pada toolbar tersebut.
*Toolbar standar
*Toolbar format
II.
Memulai mengoperasikan Microsoft Word
A. Membuka Microsoft Word
Untuk membuka Microsoft Word, ada beberapa cara yang bisa ditempuh, diantaranya adalah :
1. Klik Tombol Start yang ada di taskbar.
2. Pilih menu Program
3. Kemudian pilih dan klik program aplikasi Microsoft Word.Tunggu sampai jendela program Microsoft Word ditampilkan.
B. Membuat Dokumen baru.
Jika kita baru memulai mengoperasikan Microsoft Word, biasanya akan langsung ditampilkan dokumen
kosong yang siap untuk ditulisi. Namun, jika komputer tidak secara otomatis menyediakan dokumen
kosong, cara berikut ini bisa menjadi alternatif dalam membuat dokumen baru.
1.Pada jendela Microsoft Word , pilih menu File, klik tombol New, kemudian klik tombol General.
2.Double klik pada icon Blank Document untuk membuat dokumen baru.
3.Jendela siap untuk digunakan pengetikan.
Atau bisa juga menggunakan alternatif cara :
1. Klik tombol New Document yang ada pada baris menu.
2. Pada jendela program Microsoft Word, dapat kita pilih menu File | New, maka setelah kita memilih
Blank Document, dokumen kosong akan ditampilkan pada layar komputer anda.
3. Selain kedua alternatif di atas, bisa juga dengan langsung menekan tombol Ctrl+N, maka dokumen baru akan ditampilkan di layar anda.
C. Membuka File yang sudah tesimpan
1. Klik menu File dan klik tombol Open, maka akan tampil kotak dialog Open.
2. Pilih file yang ingin dibuka dengan menentukan letak foldernya terlebih dahulu.
3. Klik pada nama file yang akan dibuka.
4. Klik tombol Open, maka file yang tadi dipilih akan dibuka oleh Microsoft Word.
Alternatif lain :
1. Klik tombol Open File pada baris menu.
2. Tekan Ctrl+O.
Dari kedua cara di atas, akan menghasilkan tampulan kotak dialog Open File, pilih file yang ingin dibuka dengan menentukan letak foldernya terlebih dahulu. Klik tombol Open, maka file yang dipilih akan dibuka oleh Microsoft Word.
D. Menyimpan Dokumen
1. Segera setelah memulai pengetikan, sebisa mungkin dilakukan penyimpanan. Hal ini dimaksudkan untuk menjaga kemungkinan kehilangan dokumen.
2. Pada jendela Microsoft Word , pilih menu File, klik tombol Save.
3. Pada layar akan ditampilkan kotak dialog Save. Ketikkan nama file dokumen, dan klik Save.
4. Lakukan penyimpanan file sesering mungkin, untuk menghindari kemungkinan komputer padam secara mendadak.
Alternatif lain dalam penyimpanan file :
1. Klik tombol Save pada baris menu.
2. Tekan tombol Ctrl+S pada keyboard.
Keduanya akan menampilkan kotak dialog Save As. Ketikkan nama file dokumen, dan klik Save.
E. Menutup file Dokumen
1. Setelah menyimpan file dokumen, untuk menutup file, pada jendela Microsoft Word, pilih menu File klik tombol Close, maka Microsoft Word akan menutup file dokumen yang sedang aktif.
2. Atau bisa dilakukan dengan menekan tombol close pada baris menu.
F. Menutup Jendela Microsoft Word
1. Pada jendela Microsoft Word, pilih menu File, klik Exit, maka jendela Microsoft Word akan tertutup.
2. Pastikan bahwa dokumen yang telah anda ketik sudah tersimpan dengan benar.
3. Selain dengan menu File, menutup jendela Microsoft Word juga dapat dilakukan dengan menklik tombol X yang terletak di pokok kanan atas dari jendela Microsoft Word.
III. Mengetik Dokumen sederhana
Pada saat memulai program aplikasi Microsoft Word , secara otomatis, dokumen baru yang masih kosong yang diberi nama Document1 akan ditampilkan dan siap digunakan.Setiap mengetikkan teks, teks yang Anda ketik akan muncul di posisi kursor dan kursor akan bergeser ke kanan. Anda dapat memindahkan kusor dengan keyboard atau mouse.
Jika teks yang yang sedang anda ketik mencapai akhir dari baris, maka teks tersebut akan dilipat dan kursor secara otomatis pindah ke awal baris berikutnya. Bila perlu tekan tombol Enter untuk memindahkan titik sisip ke baris berikutnya., hanya jika anda ingin memulai pengetikan di baris baru sbelum mencapai batas kanan, membuat baris kosong atau memulai paragraf baru.
Microsoft Word mendefinisikan sebuah paragraf sebagai sejumlah karakter, kata, atau kalimat yang diakhiri dengan tanda paragraf. Tanda paragraf akan disisipkan pada waktu anda menekan tombol Enter. Tanda paragraf ini penting untuk mengetahui di mana suatu paragraf dimulai dan berakhir pada dokumen
anda. Dalam keadaan defaultnya, tanda paragraf ini tidak ditampilkan.
Microsoft Word merupakan program aplikasi pengolah kata (word processor) yang yang biasa digunakan
untuk membuat laporan, membuat dokumen berbentuk surat kabar, membuat label surat, membuat table
pada dokumen, dan masih banyak lagi dukumen-dokumen lain yang biasa dibuat dengan menggunakan
Microsoft Word.
Sebelum memulai mengoperasikan Microsoft Word, ada baiknya jika kita mengenal beberapa istilah yang
akan dipakai dalam paket latihan ini. Di antaranya adalah istilah Screen Layout (tampilan layar), Menu, dan
Toolbar.
Screen Layout atau tampilan layar, sesuai dengan arti kata-kata penyusunnya, merupakan sebuah tampilan
yang ditunjukkan komputer anda saat mengoperasikan program ini. Untuk tampilan dalam Microsoft Word,
dapat dilihat pada gambar di bawah ini.
Pada bagian Baris Judul, dapat kita lihat nama file yang sedang kita buka, jika kita belum menyimpan dan memberi nama pada file yang kita buka, biasanya Microsoft Word akan menampilkan file tersebut dengan
nama Document 1, 2, 3 dan seterusnya.
Istilah Menu yang digunakan dalam Microsoft Word mempunyai pengertian yang hampir sama dengan pengertian menu dalam kehidupan sehari-hari. Di dalam menu ini, terdapat beberapa perintah yang dapat kita pilih dengan menyorot perintah tersebut pada Baris Menu.
Toolbar menyediakan beberapa tombol sederhana yang dipakai untuk mengakses sebuah perintah yang tertulis pada pada menu. Cara memakainya yaitu dengan menekan tombol-tombol pada toolbar tersebut.
*Toolbar standar
*Toolbar format
II.
Memulai mengoperasikan Microsoft Word
A. Membuka Microsoft Word
Untuk membuka Microsoft Word, ada beberapa cara yang bisa ditempuh, diantaranya adalah :
1. Klik Tombol Start yang ada di taskbar.
2. Pilih menu Program
3. Kemudian pilih dan klik program aplikasi Microsoft Word.Tunggu sampai jendela program Microsoft Word ditampilkan.
B. Membuat Dokumen baru.
Jika kita baru memulai mengoperasikan Microsoft Word, biasanya akan langsung ditampilkan dokumen
kosong yang siap untuk ditulisi. Namun, jika komputer tidak secara otomatis menyediakan dokumen
kosong, cara berikut ini bisa menjadi alternatif dalam membuat dokumen baru.
1.Pada jendela Microsoft Word , pilih menu File, klik tombol New, kemudian klik tombol General.
2.Double klik pada icon Blank Document untuk membuat dokumen baru.
3.Jendela siap untuk digunakan pengetikan.
Atau bisa juga menggunakan alternatif cara :
1. Klik tombol New Document yang ada pada baris menu.
2. Pada jendela program Microsoft Word, dapat kita pilih menu File | New, maka setelah kita memilih
Blank Document, dokumen kosong akan ditampilkan pada layar komputer anda.
3. Selain kedua alternatif di atas, bisa juga dengan langsung menekan tombol Ctrl+N, maka dokumen baru akan ditampilkan di layar anda.
C. Membuka File yang sudah tesimpan
1. Klik menu File dan klik tombol Open, maka akan tampil kotak dialog Open.
2. Pilih file yang ingin dibuka dengan menentukan letak foldernya terlebih dahulu.
3. Klik pada nama file yang akan dibuka.
4. Klik tombol Open, maka file yang tadi dipilih akan dibuka oleh Microsoft Word.
Alternatif lain :
1. Klik tombol Open File pada baris menu.
2. Tekan Ctrl+O.
Dari kedua cara di atas, akan menghasilkan tampulan kotak dialog Open File, pilih file yang ingin dibuka dengan menentukan letak foldernya terlebih dahulu. Klik tombol Open, maka file yang dipilih akan dibuka oleh Microsoft Word.
D. Menyimpan Dokumen
1. Segera setelah memulai pengetikan, sebisa mungkin dilakukan penyimpanan. Hal ini dimaksudkan untuk menjaga kemungkinan kehilangan dokumen.
2. Pada jendela Microsoft Word , pilih menu File, klik tombol Save.
3. Pada layar akan ditampilkan kotak dialog Save. Ketikkan nama file dokumen, dan klik Save.
4. Lakukan penyimpanan file sesering mungkin, untuk menghindari kemungkinan komputer padam secara mendadak.
Alternatif lain dalam penyimpanan file :
1. Klik tombol Save pada baris menu.
2. Tekan tombol Ctrl+S pada keyboard.
Keduanya akan menampilkan kotak dialog Save As. Ketikkan nama file dokumen, dan klik Save.
E. Menutup file Dokumen
1. Setelah menyimpan file dokumen, untuk menutup file, pada jendela Microsoft Word, pilih menu File klik tombol Close, maka Microsoft Word akan menutup file dokumen yang sedang aktif.
2. Atau bisa dilakukan dengan menekan tombol close pada baris menu.
F. Menutup Jendela Microsoft Word
1. Pada jendela Microsoft Word, pilih menu File, klik Exit, maka jendela Microsoft Word akan tertutup.
2. Pastikan bahwa dokumen yang telah anda ketik sudah tersimpan dengan benar.
3. Selain dengan menu File, menutup jendela Microsoft Word juga dapat dilakukan dengan menklik tombol X yang terletak di pokok kanan atas dari jendela Microsoft Word.
III. Mengetik Dokumen sederhana
Pada saat memulai program aplikasi Microsoft Word , secara otomatis, dokumen baru yang masih kosong yang diberi nama Document1 akan ditampilkan dan siap digunakan.Setiap mengetikkan teks, teks yang Anda ketik akan muncul di posisi kursor dan kursor akan bergeser ke kanan. Anda dapat memindahkan kusor dengan keyboard atau mouse.
Jika teks yang yang sedang anda ketik mencapai akhir dari baris, maka teks tersebut akan dilipat dan kursor secara otomatis pindah ke awal baris berikutnya. Bila perlu tekan tombol Enter untuk memindahkan titik sisip ke baris berikutnya., hanya jika anda ingin memulai pengetikan di baris baru sbelum mencapai batas kanan, membuat baris kosong atau memulai paragraf baru.
Microsoft Word mendefinisikan sebuah paragraf sebagai sejumlah karakter, kata, atau kalimat yang diakhiri dengan tanda paragraf. Tanda paragraf akan disisipkan pada waktu anda menekan tombol Enter. Tanda paragraf ini penting untuk mengetahui di mana suatu paragraf dimulai dan berakhir pada dokumen
anda. Dalam keadaan defaultnya, tanda paragraf ini tidak ditampilkan.
Sabtu, 17 November 2012
Spongebob :p & Yang lainnya :D
*
Nama : Spongebob Squarepants
* species : bunga karang laut (sea sponge)
* gender : male / tidak di ketahui
* tanggal lahir : 14 july 1986
* tinggi : 4 inchi
* berat : 1 0ns
* keahlian : - memasak krabby patty
- memancing ubur ubur
* hobi : - karate
- meniup gelembung
- membuat krabby patty
- mendengarkan musik
- berdansa
- memancing ubur ubur
* pekerjaan : - koki dan pelayan di krusty krab's
- penjaga pantai goo lagoon
- pengawas bikini bottom hall
- penemu resep pretty patty
* keluarga : - ayah : harold squarepants
* species : bunga karang laut (sea sponge)
* gender : male / tidak di ketahui
* tanggal lahir : 14 july 1986
* tinggi : 4 inchi
* berat : 1 0ns
* keahlian : - memasak krabby patty
- memancing ubur ubur
* hobi : - karate
- meniup gelembung
- membuat krabby patty
- mendengarkan musik
- berdansa
- memancing ubur ubur
* pekerjaan : - koki dan pelayan di krusty krab's
- penjaga pantai goo lagoon
- pengawas bikini bottom hall
- penemu resep pretty patty
* keluarga : - ayah : harold squarepants
- nenek : grandma squarepants
- sepupu : stanley s. squarepants and blackjack squarepants
- paman : uncle capinblue
* hewan peliharaan : seekor siput bernama garry
* sahabat : -patrick star
- squidward tentacles
- sandy cheeks
- dennis n fred
- mr. eugene krabs
- mrs. puff
- pearl kreab
- plankton
- spatula
- larry the lobster
- the bubble buddy (si balon sabun)
* pahlawan yang di kagumi : marmaid man dan barnacle boy
Langganan:
Komentar (Atom)