IV. Mengedit Teks
Jika anda membuat kesalahan selam proses pengetikan, Anda dapat memperbaikinya dengan berbagai cara
berikut ini :
• Tekan tombol BacksSpace untuk menghapus satu karakter di kiri titik sisip.
• Tekan tombol Delete untuk menghapus karakter di kanan titik sisip.
• Untuk melakukan pengulangan dari teks yang baru Anda ketik, pilih menu Edit, Repeat Typing (Ctrl+Y).
Jika anda membuat kesalahan selam proses pengetikan, Anda dapat memperbaikinya dengan berbagai cara
berikut ini :
• Tekan tombol BacksSpace untuk menghapus satu karakter di kiri titik sisip.
• Tekan tombol Delete untuk menghapus karakter di kanan titik sisip.
• Untuk melakukan pengulangan dari teks yang baru Anda ketik, pilih menu Edit, Repeat Typing (Ctrl+Y).
• Untuk menghapus teks yang baru saja Anda ketik, pilih dan klik menu
Edit, Undo Typing (Ctrl+Z) atau klik tombol Undo pada toolbar Standard.
• Untuk pindah ke baris baru tanpa menyisipkan sebuah tanda paragraf, tekan tombol Shift+Enter.
A. Meng-Copy / Menyalin Teks
Untuk menyalin teks yang Anda pilih ke lokasi lain, ikuti langkah berikut ini :
1. Pilih teks yang akan Anda salin.
2. Kemudian pilih dan klik menu Edit, Copy (Ctrl+C).
3. Tempatkan titik sisip di lokasi baru.
4. Kemudian pilih dan klik menu Edit, Paste (Ctrl+V).
Selain cara tersebut di atas, Anda dapat juga menyalin teks degan menggunakan tombol
*Copy
*Paste
B. Men-Delete / Menghapus Teks.
Untuk menghapus teks yang telah Anda pilih, ikuti langkah berikut ini.
1. Pilih teks yang akan anda hapus.
2. Kemudian pilih dan klik menu Edit, Clear atau tekan tombol Delete.
C. Meng-Cut-Paste/Memindahkan Teks.
Untuk memindahkan teks yang Anda pilih ke lokasi yang baru, ikuti langkah berikut ini :
1. Pilih teks yang akan Anda pindahkan
2. Kemudian pilih dan klik menu Edit, Cut (Ctrl+X).
3. Tempatkan titik sisip pada lokasi baru.
4. Kemudian pilih dan klik menu Edit, Paste (Ctrl+V).
Untuk menghapus teks yang telah Anda pilih, ikuti langkah berikut ini.
1. Pilih teks yang akan anda hapus.
2. Kemudian pilih dan klik menu Edit, Clear atau tekan tombol Delete.
C. Meng-Cut-Paste/Memindahkan Teks.
Untuk memindahkan teks yang Anda pilih ke lokasi yang baru, ikuti langkah berikut ini :
1. Pilih teks yang akan Anda pindahkan
2. Kemudian pilih dan klik menu Edit, Cut (Ctrl+X).
3. Tempatkan titik sisip pada lokasi baru.
4. Kemudian pilih dan klik menu Edit, Paste (Ctrl+V).
* Cut
* Paste
D. Format teks
Anda dapat mengatur format teks dengan menggunakan salah satu cara berikut ini :
• Pilih atau sorot teks yang akan anda format, kemudian atur formatnya sesuai yang anda inginkan.
• Tempatkan titik sisip pada posisi awal pengetikan teks,atur formatnya, kemudian ketik teks yang
Anda inginkan. Dengan cara ini, semua teks yang Anda ketik mulai dari posisi titik sisip akan mengikuti format yang Anda pilih sampai Anda melakukan perubahan kembali ayau memindahkan posisi titik sisip ke bagian lain pada dokumen.
1. Mengubah Jenis dan Bentuk Huruf (Font)
Setiap jenis dan bentuk huruf (Font) mempunyai nama, misalnya Arial, Times,
Courier dan lain-lain. Untuk mengubah Font dari teks yang sebelumnya telah
Anda ketik, ikuti langkah berikut :
• Pilih atau sorot teks yang akan Anda ubah fontnya.
• Pilih dan klik font yang Anda inginkan pada tombol daftar pilihan font yang
terdapat pada baris toolbar Formatting atau tekan tombol Ctrl+Shift+F.
Anda dapat mengatur format teks dengan menggunakan salah satu cara berikut ini :
• Pilih atau sorot teks yang akan anda format, kemudian atur formatnya sesuai yang anda inginkan.
• Tempatkan titik sisip pada posisi awal pengetikan teks,atur formatnya, kemudian ketik teks yang
Anda inginkan. Dengan cara ini, semua teks yang Anda ketik mulai dari posisi titik sisip akan mengikuti format yang Anda pilih sampai Anda melakukan perubahan kembali ayau memindahkan posisi titik sisip ke bagian lain pada dokumen.
1. Mengubah Jenis dan Bentuk Huruf (Font)
Setiap jenis dan bentuk huruf (Font) mempunyai nama, misalnya Arial, Times,
Courier dan lain-lain. Untuk mengubah Font dari teks yang sebelumnya telah
Anda ketik, ikuti langkah berikut :
• Pilih atau sorot teks yang akan Anda ubah fontnya.
• Pilih dan klik font yang Anda inginkan pada tombol daftar pilihan font yang
terdapat pada baris toolbar Formatting atau tekan tombol Ctrl+Shift+F.
2. Mengubah Ukuran Huruf (Font Size)
Semua teks yang anda ketikkan pada dokumen baru dengan menggunakan template Blank Document akan memakai pilihan default font Times New Roman
dengan ukuran huruf 10 point. Untuk mengubah ukuran huruf (font size) dari teks yang sebelumnya anda ketik, ikuti langkah berikut ini :
• Pilih atau sorot teks yang akan anda ubah ukurannya.
• Pilih dan klik ukuran yang anda inginkan pada tombol daftar pilihan Font Size yang terdapat pada baris toolbar formatting atau tekan tombol Ctrl+Shift+P.
Semua teks yang anda ketikkan pada dokumen baru dengan menggunakan template Blank Document akan memakai pilihan default font Times New Roman
dengan ukuran huruf 10 point. Untuk mengubah ukuran huruf (font size) dari teks yang sebelumnya anda ketik, ikuti langkah berikut ini :
• Pilih atau sorot teks yang akan anda ubah ukurannya.
• Pilih dan klik ukuran yang anda inginkan pada tombol daftar pilihan Font Size yang terdapat pada baris toolbar formatting atau tekan tombol Ctrl+Shift+P.
3. Memilih Gaya Tampilan Huruf (Font Style)
Untuk mengubah gaya tampilan huruf (font style) dari teks yang sebelumnya telah anda ketik, ikuti langkah berikut ini :
• Pilih atau sorot teks yang akan Anda ubah gaya tampilannya.
Untuk mengubah gaya tampilan huruf (font style) dari teks yang sebelumnya telah anda ketik, ikuti langkah berikut ini :
• Pilih atau sorot teks yang akan Anda ubah gaya tampilannya.
• Untuk menampilkan huruf tebal, pilih dan klik tombol toolbar Bold yang
terdapat pada baris toolbar Formatting atau tekan tombol Ctrl+B.
terdapat pada baris toolbar Formatting atau tekan tombol Ctrl+B.
• Untuk menampilkan huruf miring, pilih dan klik tombol toolbar Italic yang
terdapat pada baris toolbar Formatting atau tekan tombol Ctrl+I.
terdapat pada baris toolbar Formatting atau tekan tombol Ctrl+I.
Untuk memberi garis bawah dari teks yang sebelumnya telah anda ketik, ikuti
langkah berikut ini :
• Pilih atau sorot teks yang akan Anda beri garis bawah.
• Pilih dan klik tombol toolbar Underline yang terdapat pada baris toolbar
atau Ctrl+Shift+D untuk memberi garis bawah ganda, atau Ctrl+Shift+W Formatting atau tekan tombol Ctrl+U untuk memberi garis bawah tunggal, untuk memberi garis bawah tunggal hanya pada kata.
atau Ctrl+Shift+D untuk memberi garis bawah ganda, atau Ctrl+Shift+W Formatting atau tekan tombol Ctrl+U untuk memberi garis bawah tunggal, untuk memberi garis bawah tunggal hanya pada kata.
5. Menentukan Warna Huruf (Font Color)
Bila diperlukan huruf yang telah anda ketikkan dapat ditampilkan dengan warna tertentu sehingga tampilan huruf tersebut terlihat lebih menarik. Untuk mengubah warna huruf (font color) dari teks yang sebelumnya telah anda ketik, ikuti langkah
berikut ini :
•Pilih atau sorot teks yang akan anda ubah warnanya.
•Pilih dan klik warna yang Anda inginkan pada tombol daftar pilihan Font
Color yang terdapat pada baris toolbar Formatting.
V. Mengatur Format Paragraph
Dalam Microsoft Word, paragraf adalah segala sesuatu yang diakhiri dengan menekan tombol Enter. Paragraf mungkin berupa judul laporan, bagian suatu daftar, baris kosong di antara dua paragraf, sekumpulan teks atau kalimat yang mempunyai satu pemikiran. Anda dapat mengatur format paragraf dengan menggunakan salah satu cara berikut ini :
•Pilih paragraf yang akan anda format, kemudian atur formatnya sesuai dengan keinginan anda.
•Tempatkan pada titik sisip pada posisi awal pengetikan paragraf atau
formatnya, kemudian ketik paragraf yang Anda inginkan. Dengan cara ini,
semua paragraf yang anda ketik mulai dari posisi titik sisip akan mengikuti format yang anda pilih sampai anda melakukan perubahan kembali atau memindahkan posisi titik sisip ke bagian lain pada dokumen.
A. Mengatur Perataan teks dalam Paragraf
Perataan teks dalam paragraf dapat dilakukan dengan posisi rata sisi kiri (left-align), rata sisi kanan (right-align), ditengah (center) dan rata sisi kiri dan kanan (justify).
Perataan teks dalam paragraf dapat dilakukan dengan posisi rata sisi kiri (left-align), rata sisi kanan (right-align), ditengah (center) dan rata sisi kiri dan kanan (justify).
Untuk mengatur perataan teks dari paragraf, ikuti langkah berikut ini:
1. Pilih dan tempatkan titik sisip pada paragraf yang akan anda format.
2. Pilih dan klik menu Format, Paragraph. Kotak dialog paragraph akan
ditampilkan.
3. Pada kotak dialog Paragraph, klik tab Indent and Spacing. Pada tombol daftar
pilihan, Alignment, pilih perataan teks yang anda inginkan.
• Left untuk perataan kiri
• Centered untuk penempatan di tengah
• Right untuk perataan kanan.
• Justified untuk perataan penuh di kiri dan kanan.
4. Contoh format paragraf yang Anda pilih, dapat Anda lihat pada kotak Preview.
5. Klik OK.
Selain itu, perataan teks dari paragraf dapat dilakukan dengan menekan salah satu dari tombol
B. Mengatur Indentasi
Anda dapat mengatur indentasi paragraf terhadap margin kiri, margin kanan atau keduanya. Anda juga dapat membuat indentasi hanya pada baris pertama dari paragraf atau membuat indentasi gantung. Untuk mengatur indentasi paragraf, ikuti langkah berikut ini :
1. Pilih dan tempatkan titik sisip pada paragraf yang akan Anda format.
2. Pilih dan klik menu Format, Paragraph. Kotak dialog Paragraph akan
ditampilkan.
3. Pada kotak dialog tersebut, klik tab Indents and Spacing.
4. Pada bagian Indentation, atur indentasi yang anda inginkan.
• Kotak isian Left, untuk menentukan jarak indentasi dari margin kiri.
• Kotak isian Right, untuk menentukan jarak indentasi dari margin kanan.
• Kotak daftar pilihan Special, untuk menentukan indentasi khusus dengan jarak
sesuai dengan yang Anda isi pada kotak By.
*(none), jika tidak ada indentasi khusus.
*First line, jika indentasi kiri hanya untuk baris pertama saja.
*Hanging, jika ingin membuat indentasi gantung, yang diindentasi adalah baris
lain selain baris pertama.
5. Contoh format paragraf yang anda pilih, dapat anda lihat pada bagian kotak
Preview.
6. Klik OK.
C. Mengatur Jarak Spasi Baris
Apabila diperlukan, Anda dapat mengatur jarak spasi dari baris agar masing-masing baris mempunyai jarak yang cukup dan sesuai dengan kebutuhan. Untuk mengatur jarak spasi baris menggunakan menu, ikuti langkah berikut :
1. Pilih atau tempatkan titik sisip pada paragraf yang akan Anda format.
2. Pilih dan klik menu Format, Paragraph. Kotak dialog Paragraph akan ditampilkan.
3. Pada kotak dialog tersebut, klik tab Indents and Spacing.
4. Pada bagian Spacing, tentukan jarak spasi baris yang anda inginkan.
*Kotak isian Before, diisi dengan jarak spasi sebelum paragraph
*Kotak isian After, diisi dengan jarak spasi sesudah paragraph.
Anda dapat mengatur indentasi paragraf terhadap margin kiri, margin kanan atau keduanya. Anda juga dapat membuat indentasi hanya pada baris pertama dari paragraf atau membuat indentasi gantung. Untuk mengatur indentasi paragraf, ikuti langkah berikut ini :
1. Pilih dan tempatkan titik sisip pada paragraf yang akan Anda format.
2. Pilih dan klik menu Format, Paragraph. Kotak dialog Paragraph akan
ditampilkan.
3. Pada kotak dialog tersebut, klik tab Indents and Spacing.
4. Pada bagian Indentation, atur indentasi yang anda inginkan.
• Kotak isian Left, untuk menentukan jarak indentasi dari margin kiri.
• Kotak isian Right, untuk menentukan jarak indentasi dari margin kanan.
• Kotak daftar pilihan Special, untuk menentukan indentasi khusus dengan jarak
sesuai dengan yang Anda isi pada kotak By.
*(none), jika tidak ada indentasi khusus.
*First line, jika indentasi kiri hanya untuk baris pertama saja.
*Hanging, jika ingin membuat indentasi gantung, yang diindentasi adalah baris
lain selain baris pertama.
5. Contoh format paragraf yang anda pilih, dapat anda lihat pada bagian kotak
Preview.
6. Klik OK.
C. Mengatur Jarak Spasi Baris
Apabila diperlukan, Anda dapat mengatur jarak spasi dari baris agar masing-masing baris mempunyai jarak yang cukup dan sesuai dengan kebutuhan. Untuk mengatur jarak spasi baris menggunakan menu, ikuti langkah berikut :
1. Pilih atau tempatkan titik sisip pada paragraf yang akan Anda format.
2. Pilih dan klik menu Format, Paragraph. Kotak dialog Paragraph akan ditampilkan.
3. Pada kotak dialog tersebut, klik tab Indents and Spacing.
4. Pada bagian Spacing, tentukan jarak spasi baris yang anda inginkan.
*Kotak isian Before, diisi dengan jarak spasi sebelum paragraph
*Kotak isian After, diisi dengan jarak spasi sesudah paragraph.
5.Kotak daftar pilihan Line Spacing, diisi dengan jarak spasi baris yang diinginkan.
*Single untuk jarak spasi satu.
*1.5 lines, untuk jarak spasi satu setengah.
*Double, untuk jarak spasi dua.
*At least, untuk menentukan jarak spasi minimal.
*Exactly, untuk menentukan jarak spasi yang pasti.
*Multiple, untuk menggandakan jarak spasi Single menjadi Dua, 1.5 lines menjadi Tiga dan Double menjadi Empat.
6. Contoh format paragraf yang anda pilih dapat dilihat pada kotak Preview.
7. Klik OK.
*Single untuk jarak spasi satu.
*1.5 lines, untuk jarak spasi satu setengah.
*Double, untuk jarak spasi dua.
*At least, untuk menentukan jarak spasi minimal.
*Exactly, untuk menentukan jarak spasi yang pasti.
*Multiple, untuk menggandakan jarak spasi Single menjadi Dua, 1.5 lines menjadi Tiga dan Double menjadi Empat.
6. Contoh format paragraf yang anda pilih dapat dilihat pada kotak Preview.
7. Klik OK.
VI. Mengatur Format Halaman
Yang dimaksud dengan mengatur format halaman diantaranya mengubah ukuran kertas, mengatur margin, memasang nomor halaman, dan lain-lain.
A. Mengubah Ukuran kertas dan Orientasi Pencetakan
Untuk mengubah ukuran kertas, dan orientasi pencetakan, ikuti langkah berikut ini :
1. Pilih dan klik menu File, Page Setup. Kotak dialog Page Setup akan ditampilkan.
2. Pada kotk dialog Page Setup, klik tab Paper Size.
3. Pada tombol daftar pilihan Paper Size, pilih dan klik ukuran kertas yang akan
Anda gunakan. Atau gunakan kotak Width untuk menentukan lebar kertas, dan
kotak Height untuk menentukan tinggi kertassesuai dengan keinginan Anda.
4. Pada kotak Orientation, beri tanda atau klik tombol pilihan Portrait untuk
pencetakan dengan posisi tegak atau Landscape untuk pencetakan dengan posisi tertidur.
5. Pada tombol daftar pilihan Apply To, pilih dan klik bagian dokumen yang akan memakai ukuran kertas dan orientasi yang baru.
* Whole Document, pengaturan baru akan berlaku untuk seluruh halaman.Anda gunakan. Atau gunakan kotak Width untuk menentukan lebar kertas, dan
kotak Height untuk menentukan tinggi kertassesuai dengan keinginan Anda.
4. Pada kotak Orientation, beri tanda atau klik tombol pilihan Portrait untuk
pencetakan dengan posisi tegak atau Landscape untuk pencetakan dengan posisi tertidur.
5. Pada tombol daftar pilihan Apply To, pilih dan klik bagian dokumen yang akan memakai ukuran kertas dan orientasi yang baru.
* This Point Forward, Microsoft Word akan menyisipkan tanda pemisah
Continuous pada titik sisip dan pengaturan baru akan dimulai pada bagian
yang baru.
* This Section, pengaturan baru akan berlaku pada bagian tempat titik sisip
berada.
6. Lihat hasilnya pada kotak Preview dan klik OK untuk menutup kotak dialog.
B. Mengatur Margin
Margin merupakan jarak antara tepi daerah pengetikan teks dengan tepi halaman kertas. Apabila Anda membuka dokumen baru dengan menggunakan Blank Document, Microsoft Word akan menggunakan template normal dengan batas margin atas dan bawah 1 inci serta batas margin kiri dan kanan 1.25 inci.
Margin merupakan jarak antara tepi daerah pengetikan teks dengan tepi halaman kertas. Apabila Anda membuka dokumen baru dengan menggunakan Blank Document, Microsoft Word akan menggunakan template normal dengan batas margin atas dan bawah 1 inci serta batas margin kiri dan kanan 1.25 inci.
Pengaturan margin akan berlaku untuk seluruh dokumen, kecuali jika Anda telah memilih teks tertentu atau membagi dokumen ke dalam beberapa bagian. Untuk mengatur margin dari dokumen dengan menggunakan menu, ikti langkah berikut ini :
1. Pilih dan klik menu File, Page Setup. Kotak dialog Page Setup akan ditampilkan.
2. Pada kotak dialog Page Setup, klik tab Margins.
1. Pilih dan klik menu File, Page Setup. Kotak dialog Page Setup akan ditampilkan.
2. Pada kotak dialog Page Setup, klik tab Margins.
3. Tentukan jarak dari batas margin yang Anda inginkan.
*Top, untuk menentukan batas margin atas.
*Bottom, untuk menentukan batas margin bawah.
*Left, untuk menentukan batas margin kiri pengetikan.
*Top, untuk menentukan batas margin atas.
*Bottom, untuk menentukan batas margin bawah.
*Left, untuk menentukan batas margin kiri pengetikan.
*Right, untuk menentukan batas margin kanan pengetikan.
*Gutter, untuk menambahkan spasi lebih pada margin kiri jika Anda tidak memberi tanda pemilihan pada kotak cek Mirror margins atau menambahhkan spasi lebih pada bagian dalam (margin kiri untuk halaman ganjil dan margin kanan untuk halaman genap) untuk daerah penjilidan jika Anda memberi tanda pemilihan pada kotak cek Mirror margins.
4. Pada kotak isian Header, tentukan jarak dari tepi atas kertas ke isi header. Dan pada kotak isian Footer, tentukan jarak dari tepi bawah kertas ke isi footer.
5. Pada kotak pilihan Apply To, pilih dan klik bagian mana dari dokumen yang akan memakai margin baru.
6. Beri tanda atau klik kotak cek Mirror Margins, jika Anda ingin ukuran margin kiri pada halaman genap menjadi ukuran margin kanan pada halaman ganjil dan ukuran margin kanan pada halaman genap akan menjadi ukuran margin kiri pada halaman ganjil.
7. Lihat hasilnya pada kotak Preview, dan klik OK untuk menutup kotak dialog.
C. Memasang Nomor Halaman
Microsoft Word menawarkan banyak pilihan untuk menempatkan dan menampilkan nomor halaman. Nomor halaman yang Anda tempatkan juga merupakan bagian dari Header atau Footer. Untuk memasang nomor halaman pada dokumen anda, ikuti langkah berikut :
*Gutter, untuk menambahkan spasi lebih pada margin kiri jika Anda tidak memberi tanda pemilihan pada kotak cek Mirror margins atau menambahhkan spasi lebih pada bagian dalam (margin kiri untuk halaman ganjil dan margin kanan untuk halaman genap) untuk daerah penjilidan jika Anda memberi tanda pemilihan pada kotak cek Mirror margins.
4. Pada kotak isian Header, tentukan jarak dari tepi atas kertas ke isi header. Dan pada kotak isian Footer, tentukan jarak dari tepi bawah kertas ke isi footer.
5. Pada kotak pilihan Apply To, pilih dan klik bagian mana dari dokumen yang akan memakai margin baru.
6. Beri tanda atau klik kotak cek Mirror Margins, jika Anda ingin ukuran margin kiri pada halaman genap menjadi ukuran margin kanan pada halaman ganjil dan ukuran margin kanan pada halaman genap akan menjadi ukuran margin kiri pada halaman ganjil.
7. Lihat hasilnya pada kotak Preview, dan klik OK untuk menutup kotak dialog.
C. Memasang Nomor Halaman
Microsoft Word menawarkan banyak pilihan untuk menempatkan dan menampilkan nomor halaman. Nomor halaman yang Anda tempatkan juga merupakan bagian dari Header atau Footer. Untuk memasang nomor halaman pada dokumen anda, ikuti langkah berikut :
1. Pilih dan klik menu View, Page Layout.
2. Pilih dan klik menu Insert, Page Numbers. Kotak dialog Page Numbers akan ditampilkan .
3. Pada tombol daftar pilihan Position, pilih dan klik posisi nomor halaman yang Anda inginkan.
*Top of Page(Header), untuk menempatkan nomor halaman di atas.
*Bottom of Page(Footer), untuk menempatkan nomor halaman di bawah.
4. Pada tombol daftar pilihan Alignment, pilih dan klik perataan nomor halaman yang Anda inginkan.
*Left, untuk penempatan nomor di sisi kiri.
*Center, untuk penempatan nomor di tengah.
*Right, untuk penempatan nomor di sisi kanan.
*Inside, untuk penempatan nomor di bagian dalam halaman dengan dua muka.
*Outside, untuk penempatan nomor di bagian luar halaman dengan dua muka.
5. Nomor halaman akan muncul di seluruh halaman yang ada dalam dokumen mulai dari halaman pertama. Jika halaman pertama tidak ingin di beri nomor halaman, hilangkan tanda pemilihan pada kotak cek Show number on first page.
6. Klik tombol perintah Format, untuk memilih format nomor yang akan anda pakai (default 1, 2, 3).
7. Klik OK.
VII. Mencetak dokumen
Apabila anda ingin mencetak dokumen anda, dokumen tersebut harus sudah diaktifkan atau ditampilkan di layar. Untuk mencetak dokumen yang sedang aktif di layar, ikuti langkah berikut ini :
1. Pilih dan klik menu File, Print (Ctrl+P). Kotak dialog Print akan ditampilkan.
2. Pada tombol daftar pilihan Name, pilih dan klik printer driver yang anda inginkan.
3. Anda dapat menentukan halaman yang akan anda cetak, dengan cara melakukan pemilihan dan pengisian pada kotak Page Range.
*Klik tombol pilihan All, jika Anda bermaksud mencetak seluruh isi dokumen.
*Klik tombol pilihan Selection, bil Anda ingin mencetak teks yang anda pilih.
4. Apabila anda ingin mencetak dokumen tersebut lebih dari sati kali, isilah kotak isian Number of Copies dengan jumlah salinan yang anda inginkan.
5. Pada tombol daftar pilihan Print what, pilih Document bila ingin mencetak isi dokumen.
6. Tentukan halaman yang akan dicetak pada tombol pilihan Print.
*All pages in range, bila anda ingin mencetak halaman ganjil maupun halaman
genap.
*Odd pages, jika Anda ingin mencetak halaman ganjil saja.
*Even pages, jika Anda ingin mencetak halaman genap saja.
7. Klik OK.
Untuk mencetak dokumen, bisa juga dilakukan dengan menekan tombol Print pada baris menu.
4. Apabila anda ingin mencetak dokumen tersebut lebih dari sati kali, isilah kotak isian Number of Copies dengan jumlah salinan yang anda inginkan.
5. Pada tombol daftar pilihan Print what, pilih Document bila ingin mencetak isi dokumen.
6. Tentukan halaman yang akan dicetak pada tombol pilihan Print.
*All pages in range, bila anda ingin mencetak halaman ganjil maupun halaman
genap.
*Odd pages, jika Anda ingin mencetak halaman ganjil saja.
*Even pages, jika Anda ingin mencetak halaman genap saja.
7. Klik OK.
Untuk mencetak dokumen, bisa juga dilakukan dengan menekan tombol Print pada baris menu.
VIII. Mengakhiri Microsoft Word
Setalah seluruh kegiatan pengetikan, pengeditan, dan juga pencetakan dokumen selesai, maka kita dapat mengakhiri operasi Microsoft Word setelah terlebih dahulu kita memastikan bahwasannya dokumen sudah tersimpan dengan baik. Jika belum, maka simpanlah dokumen yang telah anda ketik dan edit erlebih dahulu, baru kemusian keluar dari Microsoft Word.
Untuk keluar dari Microsoft Word, dapat dipilih di antara cara-cara berikut ini :
1. Pilih dan klik tombol pada menu File, Exit .
2. Klik tombol bertanda silang pada pojok kanan atas jendela Microsoft Word.
3. Tekan Alt +F4.Setalah seluruh kegiatan pengetikan, pengeditan, dan juga pencetakan dokumen selesai, maka kita dapat mengakhiri operasi Microsoft Word setelah terlebih dahulu kita memastikan bahwasannya dokumen sudah tersimpan dengan baik. Jika belum, maka simpanlah dokumen yang telah anda ketik dan edit erlebih dahulu, baru kemusian keluar dari Microsoft Word.
Untuk keluar dari Microsoft Word, dapat dipilih di antara cara-cara berikut ini :
1. Pilih dan klik tombol pada menu File, Exit .
2. Klik tombol bertanda silang pada pojok kanan atas jendela Microsoft Word.
Follow us : @nononoviia :)
NB : INI TERUSANNYA " TUTORIAL MICROSOFT WORD PART I "
Semoga bermanfaat . :)
Terimakasih :)
















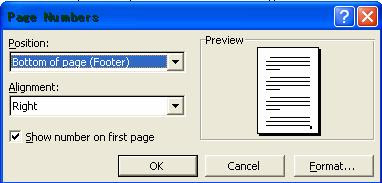




0 komentar:
Posting Komentar